目錄
以下實驗是使用 Amazon S3 來建立靜態網站
AWS Academy Learner Lab 是提供一個帳號讓學生可以自行使用 AWS 的服務,讓學生可以在 50 USD的金額下,自行練習所要使用的 AWS 服務,在此先介紹一下 Learner Lab 基本操作與限制。
在 AWS Academy 學習平台 的入口首頁 https://www.awsacademy.com/LMS_Login ,選擇以學生 (Students) 身分登錄,在課程選單中選擇 AWS Academy Learner Lab - Foundation Services 的課程,在課程選單中選擇 單元 (Module),接著單擊 啟動 AWS Academy Learner Lab,如下圖所示。
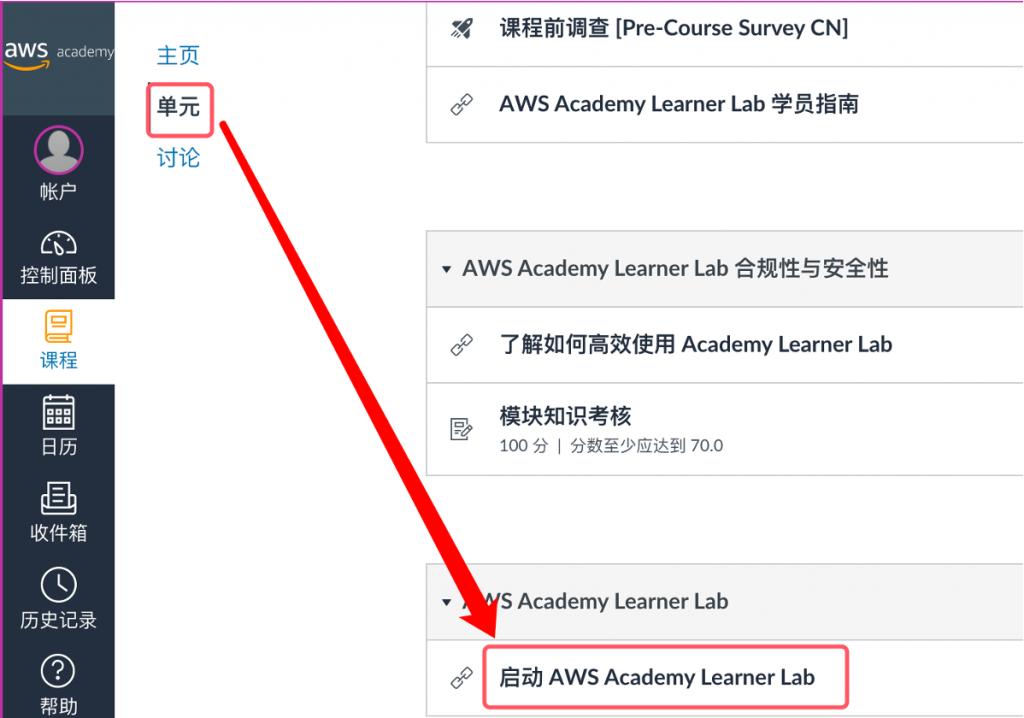
圖 1. 啟動 AWS Academy Learner Lab
進入 Learner Lab 中,說明一下每個區塊,圖形在下方。
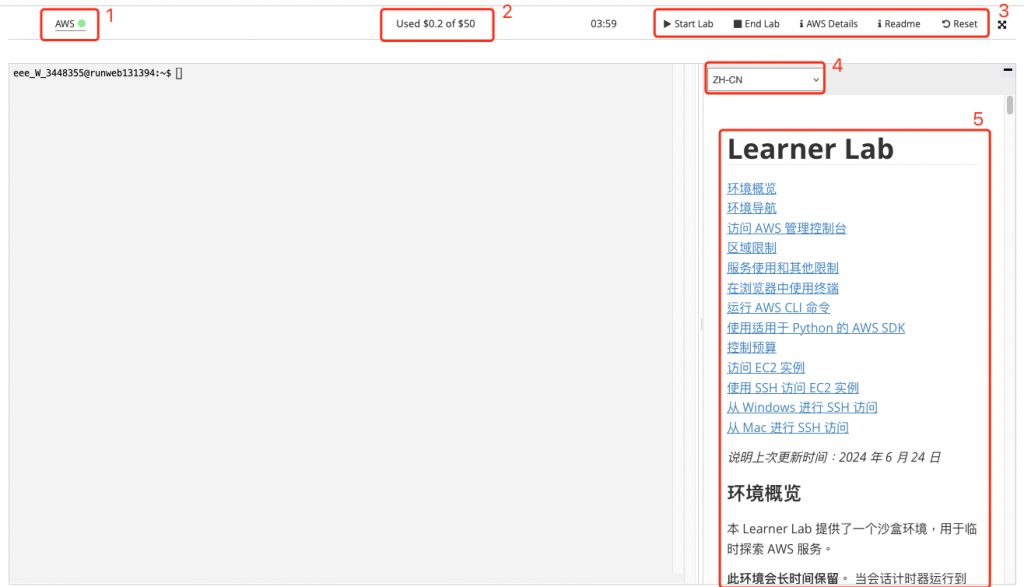
圖 2. Learner Lab 畫面說明
在開始使用 Learner Lab 前,在說明手冊中有詳細的說明,這邊比較需要注意的是 Learner Lab 的使用限制
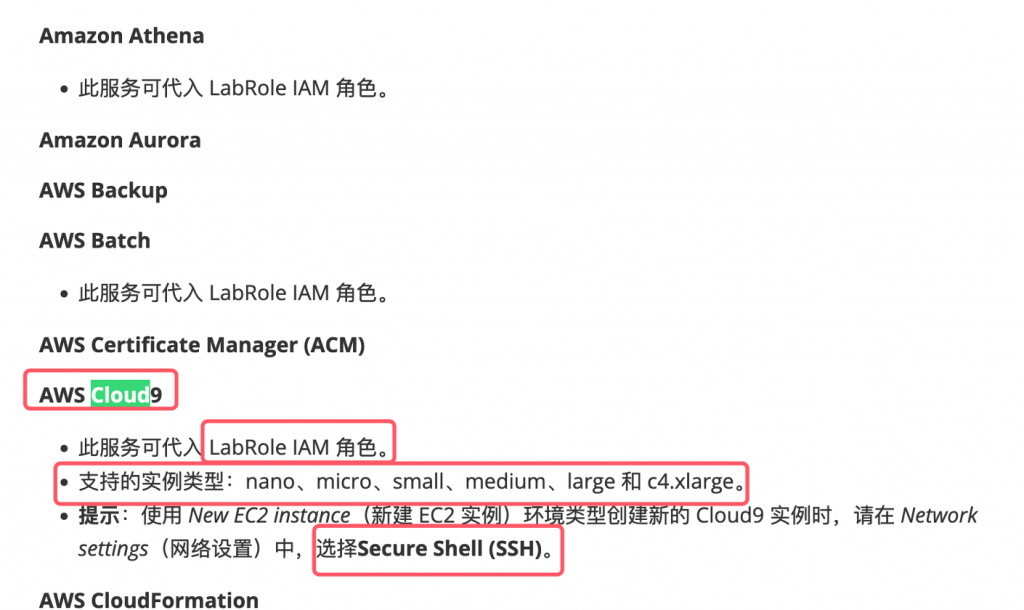
圖 3. 使用 AWS Cloud9 限制
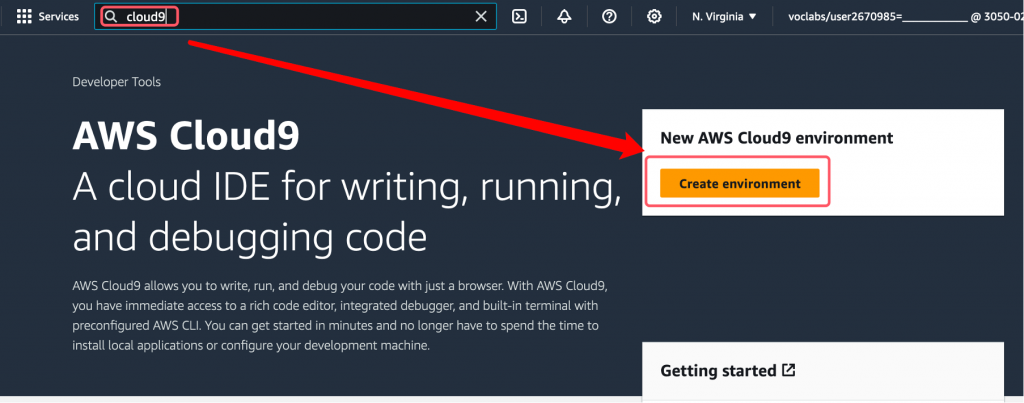
圖 4. 新建 AWS Cloud9 環境
在配置 AWS Cloud9 環境時,在 Connection 選項中選擇 Secure Shell (SSH)。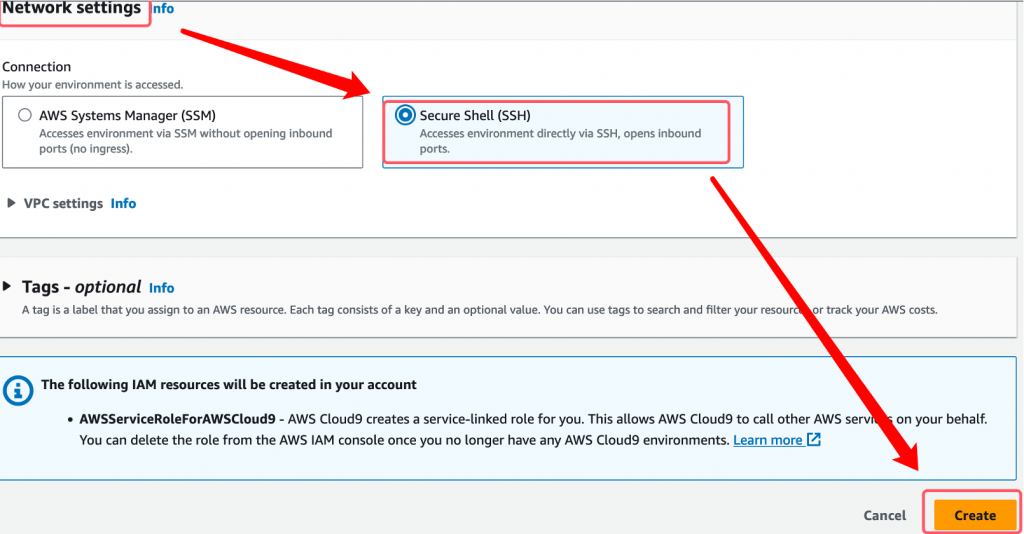
圖 5. 配置 AWS Cloud9 環境
在完成 AWS Cloud9 環境建置後,點選 Open 連接到 cloud9 的環境。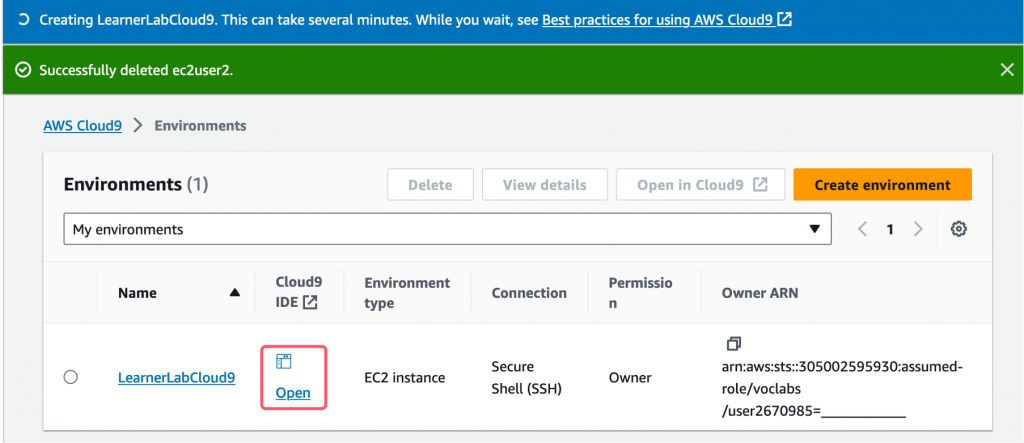
圖 6. 完成 AWS Cloud9 環境建置
AWS Cloud9 IDE 畫面與 VS Code 畫面相似,左手邊是功能視窗,可以檢視檔案與其他功能;,右上方是檔案編輯畫面,可以進行檔案編輯,撰寫程式進行 AWS SDK 操作;右下方則是終端命令列介面,可以輸入指令,進行 AWS CLI 操作。
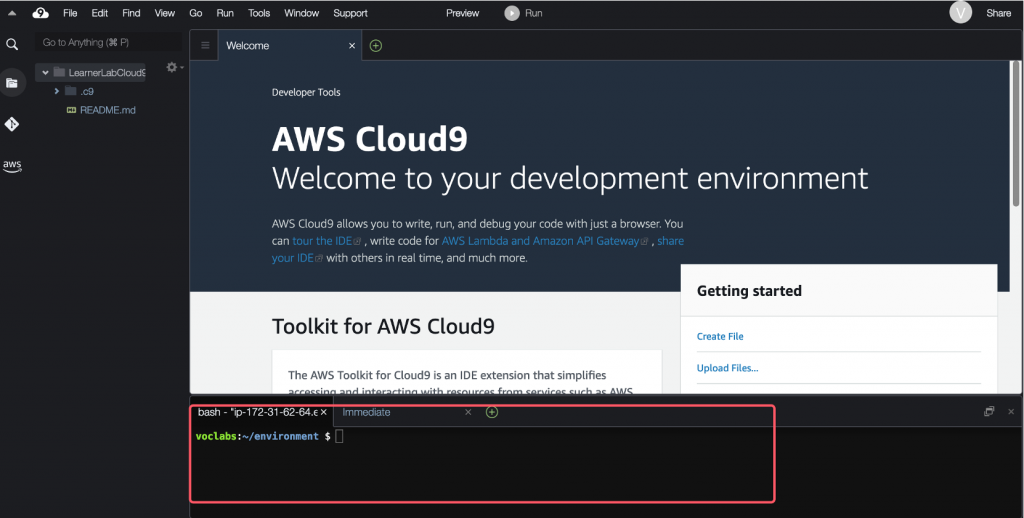
圖 7. AWS Cloud9 IDE
在下方的終端輸入以下指令,取得實驗所需要的資源,可以在左上角看到已下載的檔案。
git clone https://github.com/yehchitsai/AIoTnAWSCloud
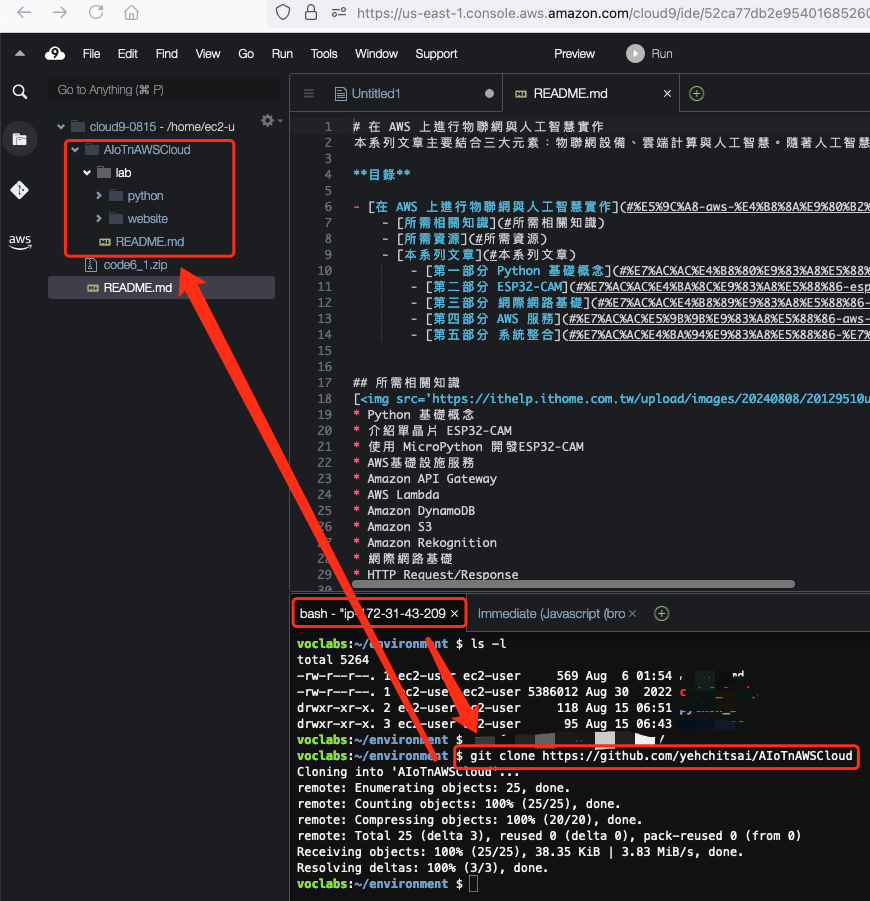
圖 8. 取得實驗所需要的資源
檢查 Cloud9 開發環境的套件版本
| 工具 | 版本 |
|---|---|
| git | 2.40.1 (git -v) |
| AWS CLI | aws-cli/2.17.24 Python/3.11.9 Linux/6.1.102-108.177.amzn2023.x86_64 exe/x86_64.amzn.2023 (aws --version) |
| python | 3.9.16 (python3 -V) |
| boto3 | 1.34.161 (pip list) |
輸入以下 AWS CLI 指令,用來建立 S3 儲存貯體,將 BUCKET_NAME 改為自己所要建立的 S3 儲存貯體名稱。aws s3api create-bucket --bucket BUCKET_NAME
AWS CLI 說明指令:aws [options] <command> <subcommand> [parameters]
而回傳值是建立儲存貯體的名稱。
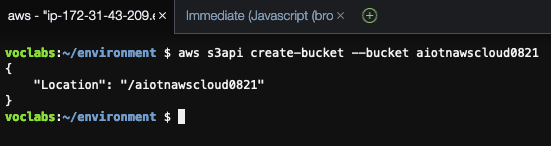
圖 9. 使用 AWS CLI 指令建立 S3 儲存貯體
注意:儲存貯體的名稱是全球唯一的,所以每個人都要取不同的名稱。
注意:這裡存在一個很重要的問題,那就是授權,為何輸入這樣的指令,就可以建立一個儲存貯體在自己的帳號內, AWS CLI 是如何辨識目前的使用者?這是因為aws cli 事先已經執行 aws configure 指令將個人 token 儲存在 cloud9 的個人目錄中,可以輸入以下指令來觀看目前的 aws_access_key_id/aws_secret_access_key/region 。
more ~/.aws/credentials
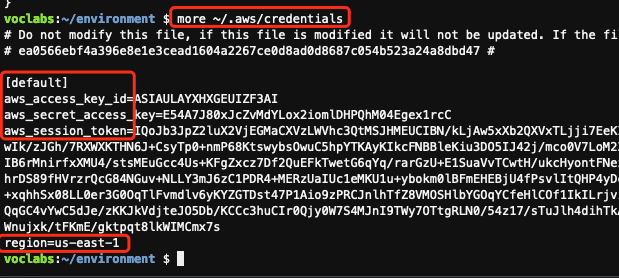
圖 10. 檢視個人密鑰
打開 s3_security_policy.json 檔案,將 BUCKET_NAME 改成自己所建立的儲存貯體的名稱,MY_PUBLIC_IP 則是要上網查找自己電腦的公開ip,這可能會跟自己電腦上所設定的ip不同,因為大多數情況,上網都是多人共用一個公開ip,如下圖所示。
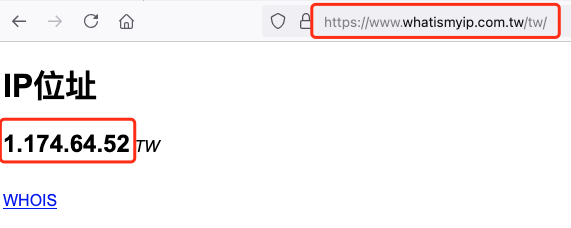
圖 11. 查找自己電腦的公開ip
{
"Version": "2008-10-17",
"Statement": [
{
"Effect": "Allow",
"Principal": "*",
"Action": "s3:GetObject",
"Resource": [
"arn:aws:s3:::BUCKET_NAME/*",
"arn:aws:s3:::BUCKET_NAME"
],
"Condition": {
"IpAddress": {
"aws:SourceIp": "MY_PUBLIC_IP/32"
}
}
}
]
}
修改完畢後,接著修改 permissions.py 的 BUCKET_NAME 自己所建立的儲存貯體的名稱,接著執行,就可以在新的儲存貯體上設定政策,讓自己的電腦可以用靜態網站的方式使用 S3。
import boto3
import json
import pathlib
s3_client = boto3.client("s3", region_name="us-east-1")
bucket_name = "BUCKET_NAME"
current_path = str(pathlib.Path(__file__).parent.resolve())
policy_file = open(current_path + "/dataset/s3_security_policy.json", "r")
s3_client.put_bucket_policy(
Bucket = bucket_name,
Policy = policy_file.read()
)
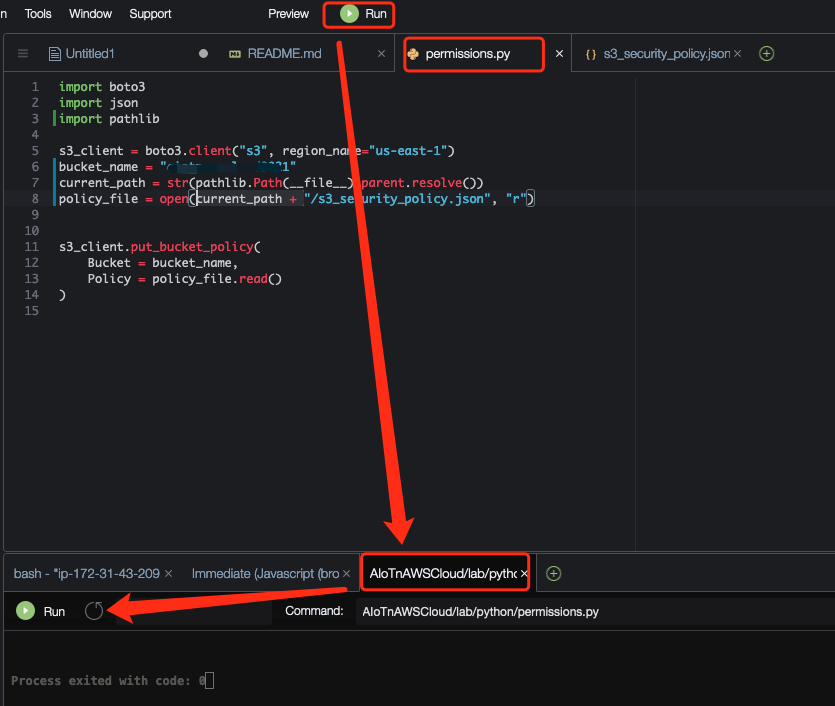
圖 12. 使用 Python SDK 為儲存貯體設定儲存貯體策略
接著可以到 S3 控制台,檢視 S3 儲存貯體策略。
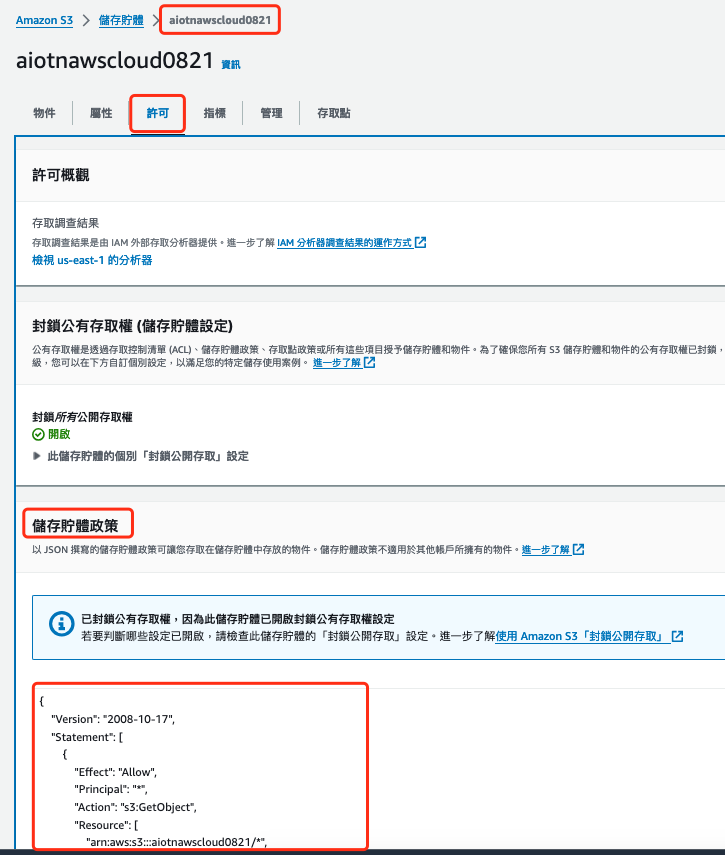
圖 13. 檢視 S3 儲存貯體策略
將物件上傳到儲存貯體以建立網站,將 BUCKET_NAME 改為自己建立的 S3 儲存貯體名稱。
aws s3 cp AIoTnAWSCloud/lab/website s3://BUCKET_NAME/ --recursive --cache-control "max-age=0"

圖 14. 物件上傳到儲存貯體
在 S3 儲存貯體中到找到首頁 index.html ,點選後在屬性頁籤找到物件 URL,複製起來打開一個空白網頁。
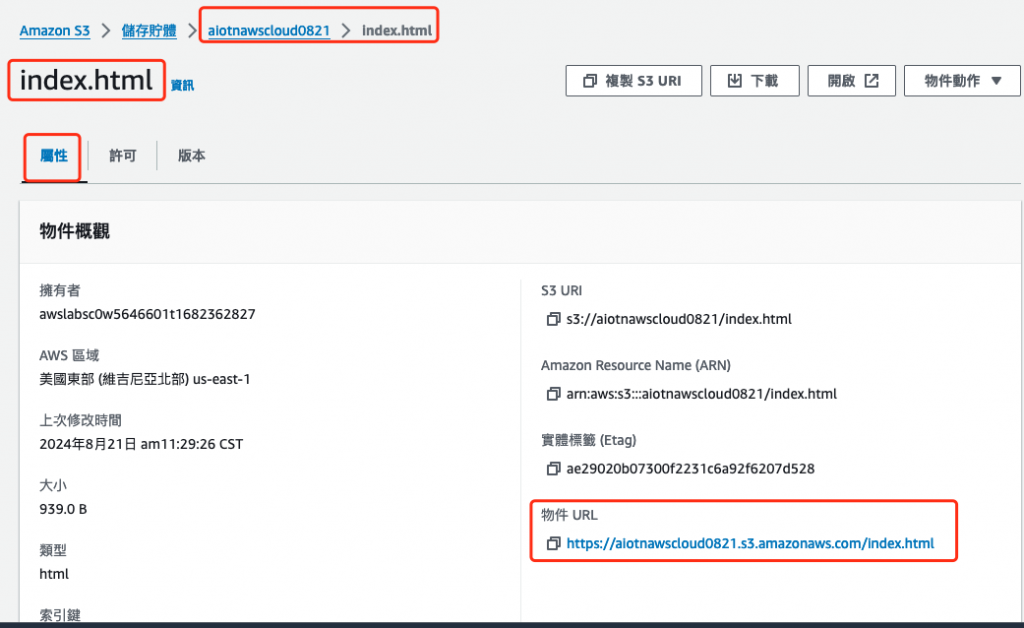
圖 15. 取得首頁的進入網址
貼上網址後,就可以檢視網頁成果。
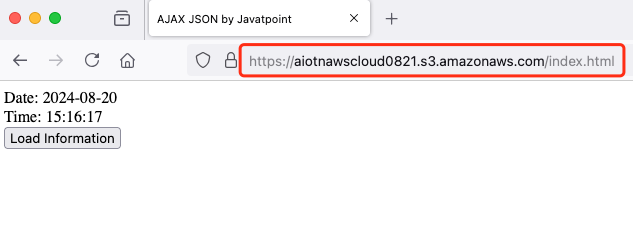
圖 16. 檢視網頁
